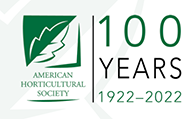This week we wanted to share some best practices and tips for submitting support tickets. To help ensure you are able to receive the fastest response possible, please include the following information with each support request:
- If there is more than one step to the ticket, please have each step numbered. If the items are not directly related, please send in separate emails or separate portal tickets.
- Include what browser, version, and device you are experiencing this issue on.
- Include whether this is happening for a known (logged in) user, unknown (non-logged in) user, or both.
- Include the link(s) to the URL where the issue is occurring.
- Indicate whether this issue is happening on the development site, or the production/live site, or both? Include links to the development site as well as production, if applicable.
- Please add screenshots of the issue (screenshots should include the URL). When possible, annotations on a screenshot can provide further clarification and help ensure the support team can find and address the appropriate issue.
- Additional context that will help us to find and diagnose an issue:
- Add links to resources that are required. For example, if an image is required, please include the image or URL to the image in the request.
- If there is an issue with an ad, please provide details on how to locate the ad and the behavior that is incorrect, along with a URL where the ad should display.
The following information is also required for any enhancements or changes for your site:
- Identify the business problem you are trying to solve and the expected outcome.
- Please add in link(s) to the URL where the change needs to be made.
- Include screenshots where the change should occur (screenshots should include the URL).
- If this is a content/wording change, we will need both the current text and what the new text should be. This information helps us to identify not only where to make the change, but also the exact changes needed.
- If an image change is required, please include the image or URL to the image in the request.
Did you know that in the Mequoda Support Portal, you are able to do more than just log a new ticket?
Once in the Support Portal, you can click on My Requests to see all of the tickets that you have started, or click on All Requests to see all of the open tickets for your organization.
You can click on any of the ticket numbers to see the details of that ticket. This will contain the history of the ticket.
You also have the ability to:
- Add a comment (which will update our ticket and send us an email notification)
- Share with others (you add their email address and they will receive updates on the ticket)
- Escalate the issue (We will receive an email notification that this has been escalated)
- Resolve the issue
- Cancel the request
You can access the Mequoda Support Portal at https://mequoda.atlassian.net/servicedesk/customer/portal/4.
You can see all of this on our site at https://www.mequoda.com/gold-members/executive-council-update-help-make-support-tickets-efficient-possible/
We have a previous post about the Mequoda Portal with additional information: https://www.mequoda.com/gold-members/executive-council-update-mequoda-client-support-portal/
If you need help accessing or using the Mequoda Support Portal, please email Mequoda Support at support@mequoda.com or your Technology Support Director, Christy Page at christy@mequoda.com.